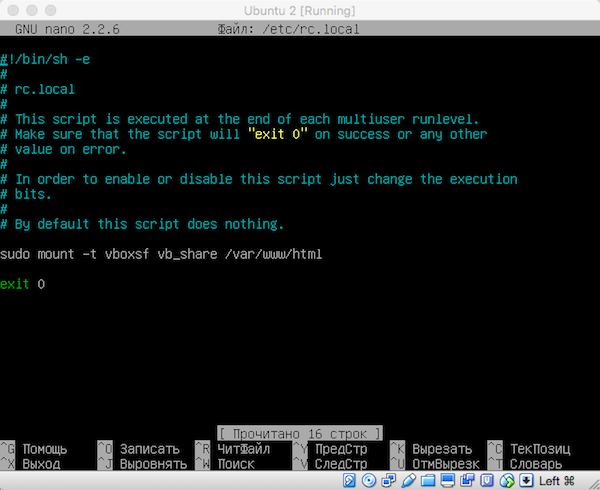Моей основной ОС является MAC OS. Мне необходимо было установить VirtualBox и установить в ней, в качестве гостевой ОС Ubuntu Server без графической оболочки. Настроить Ubuntu в качестве LAMP сервера и установить Apache, Mysql, phpMyAdmin. Также настроить общую папку между основной и гостевой ОС. Ниже представлена инструкция как это сделать.
Скачиваем VirtualBox для MAC OS X
Скачиваем Ubuntu Server 64-bit (без графической оболочки)
Устанавливаем VirtualBox и Ubuntu.
В разделе «Выбор программного обеспечения» выбрать пункт: «LAMP server».
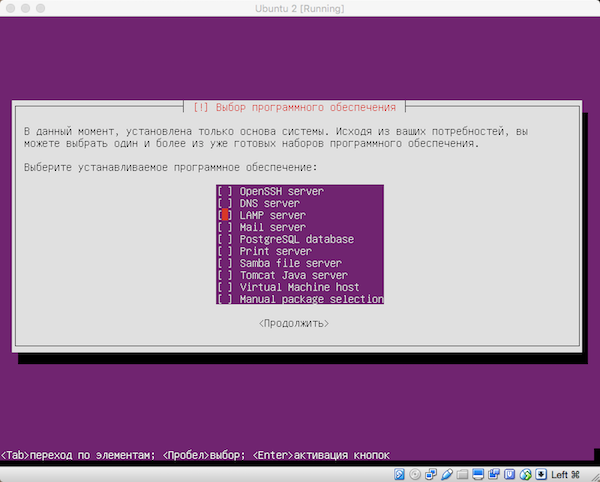
Запускаем Ubuntu.
Устанавливаем программы и обновления для работы:
sudo apt-get install mcsudo apt-get install treesudo apt-get updateОбновление индекса пакетовsudo apt-get upgradeОбновление пакетов
Установка сервера Apache:
sudo apt-get install apache2Устанавливаем PHP5
sudo apt-get install php5 libapache2-mod-php5Чтобы можно было по ip обращаться к нашему виртуальному серверу необходимо сделать следующее:
- [1] – нажимаем на сетевой индикатор и выбираем «Network Settings»
- [2] – В «Attached to» выбрать «Bridged Adapter». Затем перезагружаем Ubuntu
sudo reboot - [3] – Затем проверяем ip с помощью команды
ip addr show
Также можно узнать ip, если навести мышку на сетевой индикатор [1].
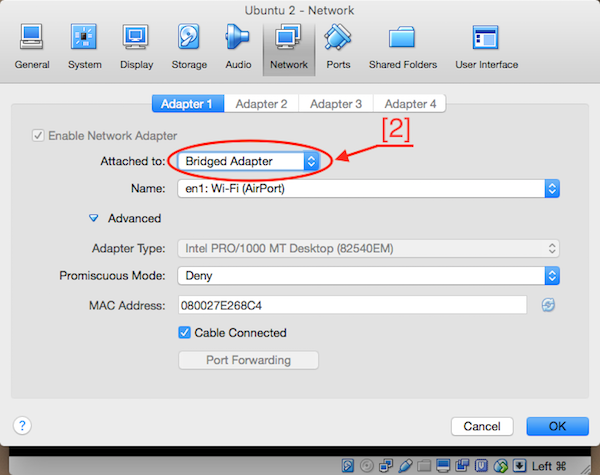
Устанавливаем MySQL
sudo apt-get install mysql-serverУстановка phpMyAdmin
sudo apt-get install libapache2-mod-auth-mysql php5-mysql phpmyadmin- Выбираем «apache2»
- Выбираем «да» для настройки DBconfig-common
- Задаем пароли
- После установки phpMyAdmin правим конфиг Apache
sudo nano /etc/apache2/apache2.confДобавляем в конец файла:1
2# Include phpMyAdmin
Include /etc/phpmyadmin/apache.conf - Перезагружаем
sudo reboot - Проверяем, заходим по ссылке http: //ip виртуального сервера/phpmyadmin
Настраиваем общую папку между гостевой ОС и основной.
Устанавливаем необходимый обновления для VirtualBox
sudo apt-get install virtualbox-guest-utilsСоздаем в основной ОС папку, у меня она скажем будет называться vb_share.
Теперь настраиваем в VirtualBox:
Необходимо вначале выключить гостевую ОС, потому что я проделывал с включённой Ubuntu, все работает после перезагрузки, но потом пропадает общая папка из настроек VirtualBox, не знаю почему.- [1] – Вибираем ОС из списка и нажимаем “Настроить”
- [2] – Переходим во вкладку “Общие папки”
- [3] – Добавляем новую папку:
- Указываем путь к папке в основной ОС
- Ставим галочку на «Авто-подключение» [4]
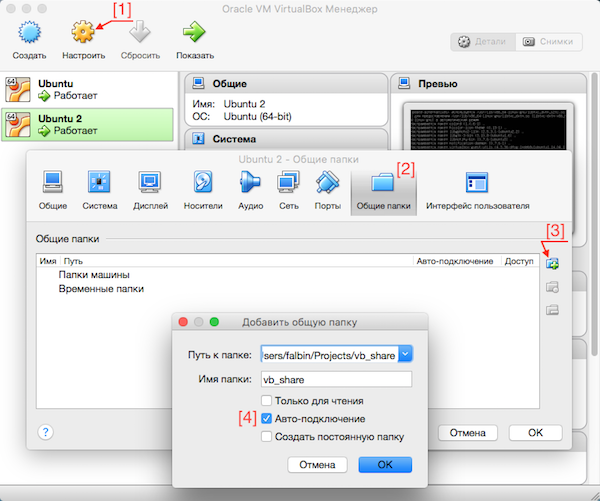
Перезагружаем Ubuntu
sudo rebootОбщая папка в Ubuntu у меня будет /var/www/html, необходимо этой папке выставить права доступа 777
sudo chmod -R 777 /var/www/htmlТеперь монтируем общие папки. Нельзя чтобы папки в основной и гостевой ОС назывались одинаково.
sudo mount -t vboxsf vb_share /var/www/html
Чтобы каждый раз после перезагрузки не пришлось монтировать общую папку, необходимо в файле /etc/rc.local прописать консольную команду выше строчки «exit 0», это обеспечит выполнение этой команды при загрузки системы (полезная статья, на тему авто выполнения скриптов). Так примерно должно выглядеть: