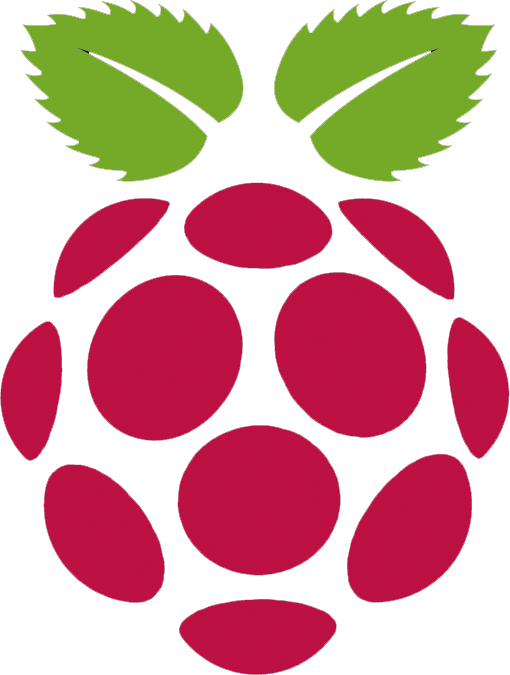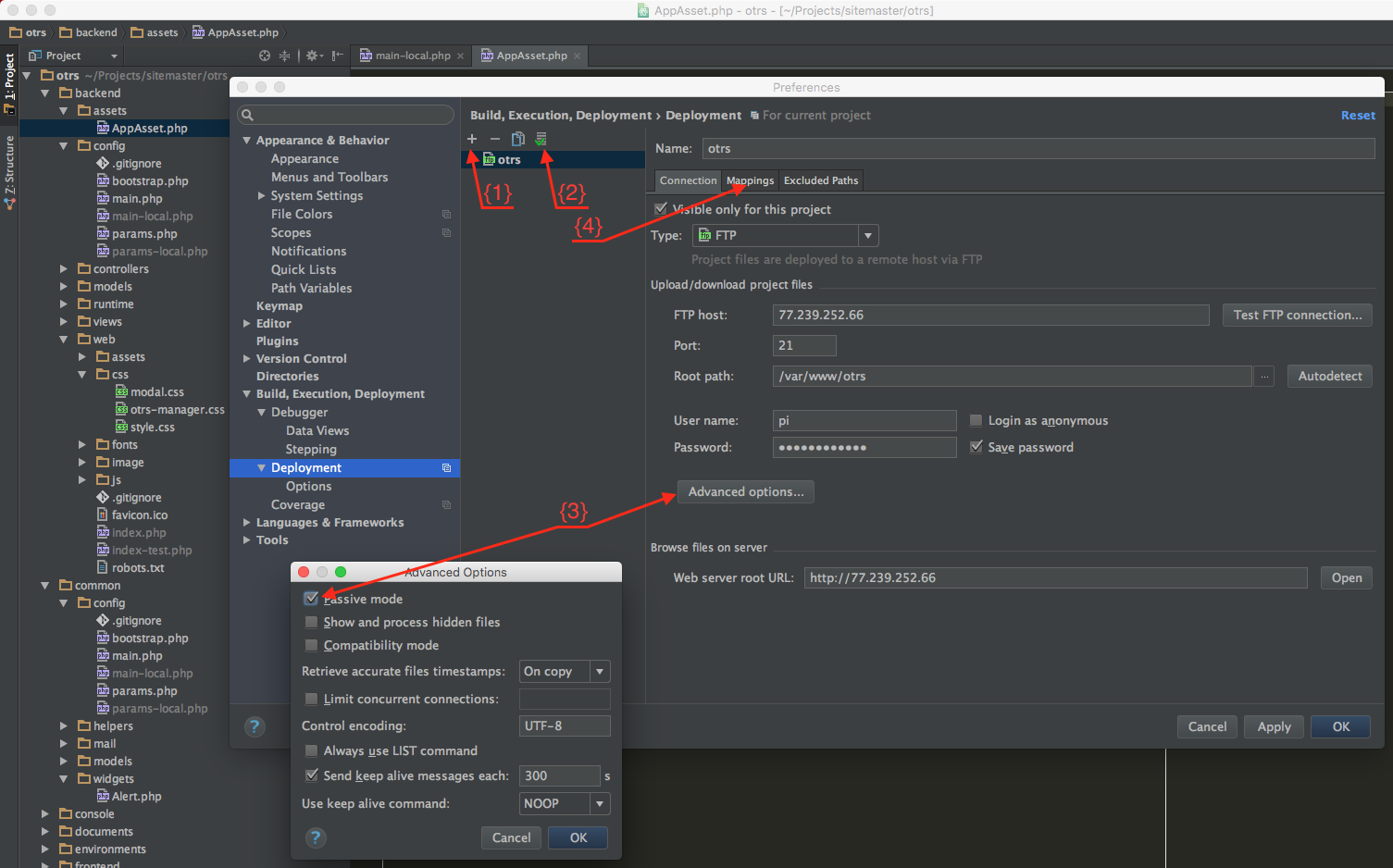Материал сознательно упрощен чтобы создать относительно полную картину, без лишних подробностей.
Существуют два вида адресов:
- MAC-адрес – уникальный номер любого физического устройства в сети. Состоит из двух частей:
- Производитель оборудования
- Уникальный номер устройства для данного производителя
- IP-адрес - уникальный сетевой адрес узла. Состоит из двух частей:
- Адрес подсети
- Адрес узла (устройства) в пределах подсети.
IPv4
IP бывают 2 видов:
- Внешние (белые, анонсированные и т.д.) – используются в Интернете.
- Локальные (серые, неанонсированные, внутренние и т.д.) – не используются в Интернете.
Один из локальных диапазонов IP сетей: 192.168.0.0 — 192.168.255.255 (маска подсети: 255.255.0.0).
Здесь 192.168.x.x – адрес подсети, а 192.168.x.x – адреса устройств в пределах подсети. Но здесь необходимо исключить первый и последний узел.
- 192.168.0.0 – первый «узел» является адресом самой сети.
- 192.168.255.255 – последний «узел» широковещательный или broadcast, адрес сети, на который в теории должны отвечать все хосты сети.
- Также стоит помнить об оборудовании, например, роутеры часто используют такие ip адреса: 192.168.1.1, 192.168.0.1, 192.168.2.1, 192.168.88.1 и т.д.
В классическом виде, до CIDR (маски) IP делился на классы: A.B.C.x, где:
- A – сеть верхнего уровня
- B – подсеть сети A
- C – подсеть сети B
- x – адреса узлов
С появлением маски подсети стало возможным изменять часть IP адреса, отвечающего за адреса узлов. К примеру маска 255.255.0.0, означает что первые две части IP адреса (192.168.) отводятся за сеть, а узлы могут занимать весь диапазон двух оставшихся частей IP (192.168.0.0 — 192.168.255.255). При желании с помощью маски можно часть пространства отведенных под узлы отдать сети.
Если необходимо обеспечить доступ вашему локальному серверу в Интернет, необходимо осуществить подмену (например, в настройках роутера) локального ip на внешний, который выдается провайдером.
Порт
Порт - число, которое идентифицирует программу, желающую принимать данные из сети. Любая программа, стремящаяся передать данные другой, должна занать номер порта, который закреплен за последней. Диапазон портов от 0 до 65535 (2 байта).
Пример доступа к базе данных из локальной подсети к узлу 1.10: 192.168.1.10:3306
Номера портов разделены на три диапазона:
- Системные (от 0 до 1023)
- Зарегистрированные (от 1024 до 49151)
- Динамические или частные (от 49152 до 65535)
Список системных портов:
- 21: FTP
- 22: SSH
- 25: Простой протокол передачи почты (SMTP).
- 53: Система доменных имен (DNS).
- 80: Протокол передачи гипертекста (HTTP).
- 443: HTTPS (HTTP Secure) криптографический протокол SSL.
- Полный список портов